
As everyone continues to adjust to the new environment and learns to work from home, there is an increased focus on maximizing productivity. One easy way is to get the most out of one of the tools that you use everyday — your keyboard. Your keyboard is full of shortcuts to help you navigate your computer and its operating system. It’s just the matter of knowing them and understanding when to use them.
It never hurts to get a better understanding of the tools around you to increase your efficiency. On some occasions, you want to take a quick screenshot to send to a client or a co-worker. On other occasions, you may need to pull up a certain folder to find documents that you need to email or reference in that next, big meeting. And, there are times where you need to send a quick emoji to a coworker. The possibilities are endless through the power of shortcuts.
Here are some of the most helpful MacOS shortcuts that I’ve learned to use over the years.
**Note these are all specific to the MacOS and are not necessarily relevant for PC operating systems.
My Favorite Mac Shortcuts
1. Access System Folders
Knowing how to navigate your computer when you need to can be vital in a host of situations – whether you need to find a quick file, or open an app, or even close an app that’s getting in the way of an app that you want open. It can be as simple as hitting a couple of keys and moving on. If you need to quickly open folders that are relevant to what you’re looking for. Here are a few shortcuts that you can use to access various system folders:
- Desktop (Shift, Command, D)
- Applications (Shift, Command, A)
- Documents (Shift, Command, O)
- Downloads (Command, Option, L)
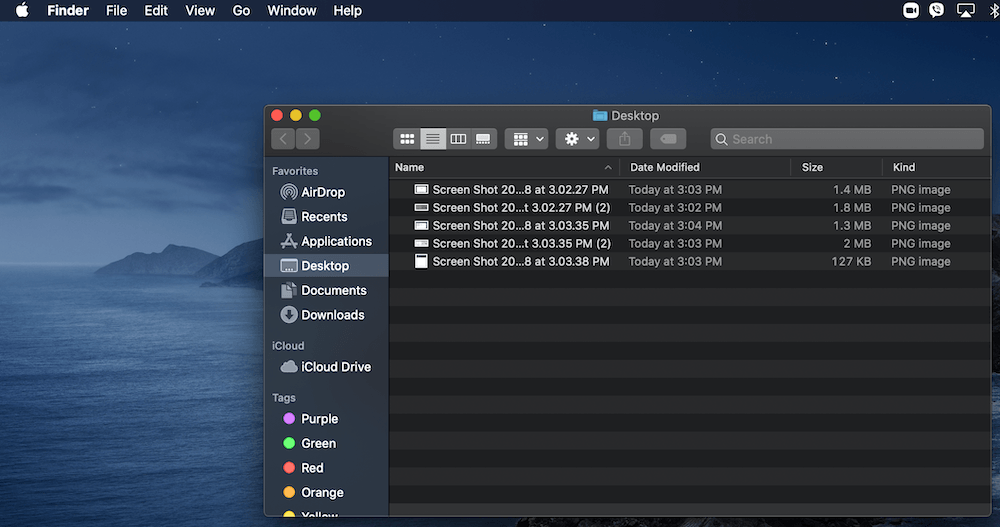
2. Screenshots
Let’s say that you want to send screenshots in an email or to a client. The quickest way to do that on a Mac is hitting Command, Shift 3 to get a quick snapshot of your entire desktop. Now, if you’re like me and only want to screenshot pertinent information, you would use Command, Shift, 4 to select said information, on your desktop or within a window, that you would like to capture. In addition to this, you can hold either Option or Space Bar to move your current selection. If you have a multi-monitor setup and want to screenshot a particular window, you may find it more helpful to use Command, Shift, 4, Space Bar to get a screenshot of your window of choice.
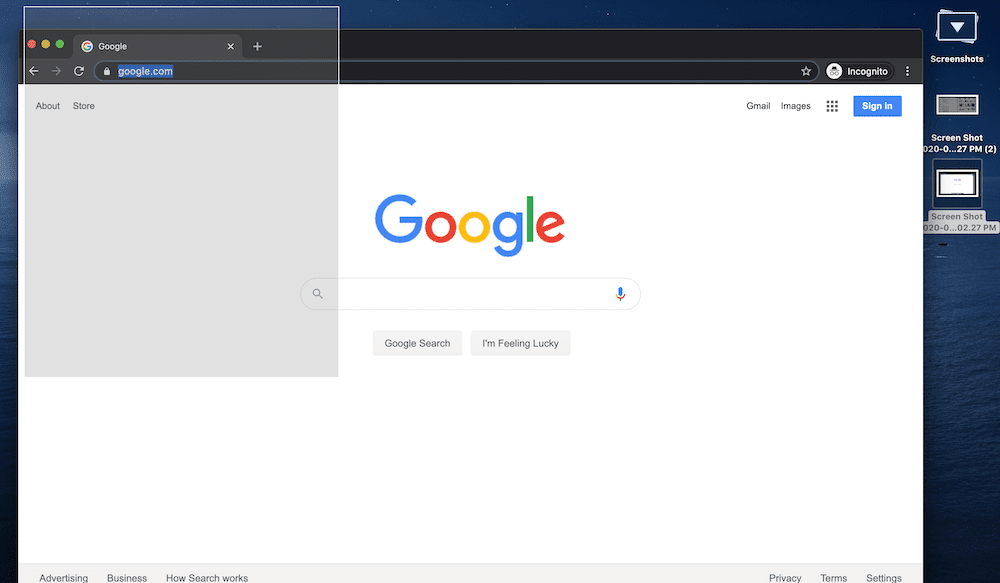
3. Capture Video
Sometimes, a screenshot won’t capture or convey everything that you need it to, so you may find that a video would be a better fit. If you want to capture a video, Command, Shift, 5 is your friend here. With this shortcut, you can capture video of your entire screen, a section of your screen or a select window. You also have the option to record 5 or 10 seconds at a time, or for as long as you’d like.
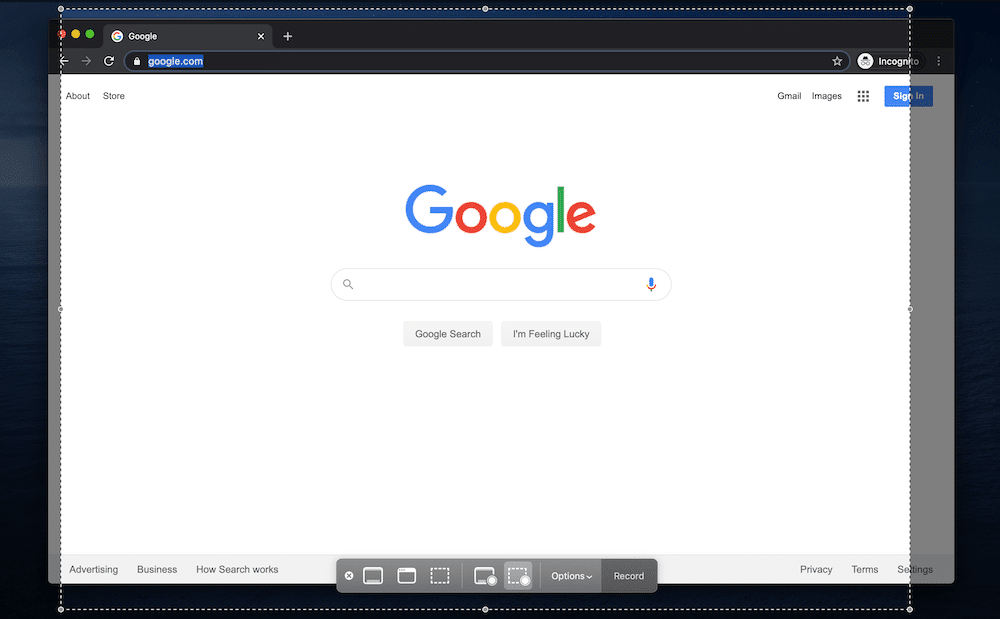
4. Dictation
When it comes to accessibility features, the more, the better, as accessibility is important and isn’t something to overlook. At the system-level, MacOS offers an accessibility option that goes unnoticed. If you have trouble reading copy or even just pronouncing a word, there is a text-to-speech option in Mac if you highlight a word, select “Speech” and select “Start Speaking” to hear the word being spoken to you from the system software.
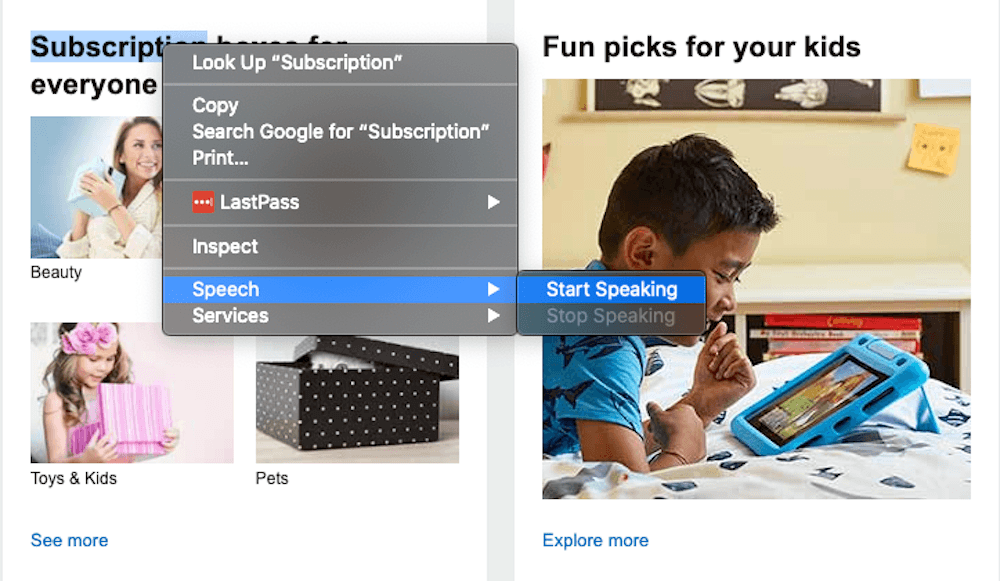
5. Window Navigation
If you find yourself having trouble dealing with multiple windows, there are shortcuts and things that you can do to help you when it comes to desktop management. One of the first things that I do when I first log on or start a workflow is open a new window – either for my web browser or my system folders. To quickly do this, you hit Command, N and you’ll have a new window for any app or folder that you last used. If you would like to change the default for this at the system level, you can do so in Finder’s “Preferences” menu options.
If you prefer to work with two windows side-to-side, press and hold the green icon in the upper-left hand corner of your window. With this, you’ll get an option to move your window to either the right or the left-hand side of your screen with an option to select a window to open for the opposite side. This is also great if you have a multi-monitor setup and would like to add even more screens to your current real estate.
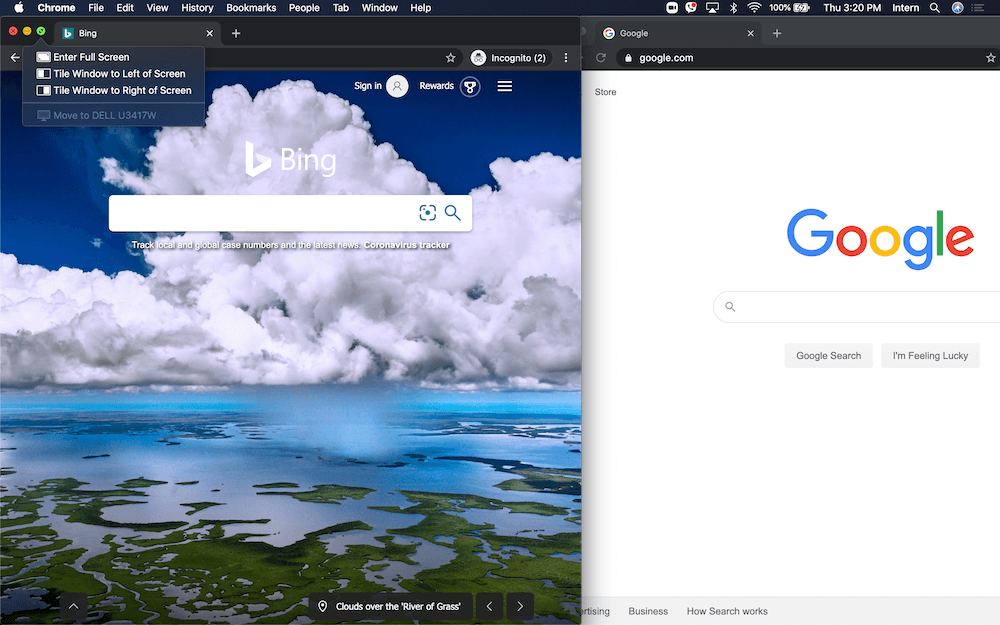
Taking time to focus on improving your productivity is important and a good investment that will, ultimately, save yourself time later on. Once you have a lot of these shortcuts and tricks down, you’ll find yourself not only saving time, but you’ll be more comfortable and confident when it comes to using the tools at hand. If you need a helping hand maximizing the efficiency of your company’s marketing strategy, reach out to us today!


